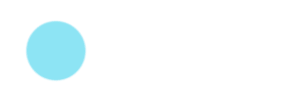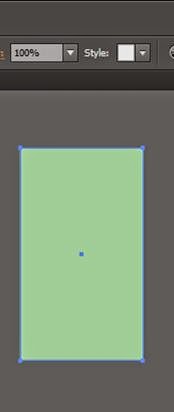We then created the layers to turn in to animation. To do this we created a new layer and then deleted the background layer to have a transparent layer.
We were then asked to create artwork on 10 layers - something different on each layer. Here is what I created using the paintbrush tool:
Once the artwork was created we converted the layer stack to frames by selecting all the layers and clicking the 'create animation button', then selecting from the drop down menu the 'Make frames from layers' option.
We then changed the timing. We set the loop to 'Forever' to make the gif loop continuously. The animation so far was playing too fast so we then changed the time setting by selecting all the frames and clicking the '0 second' drop down, which made time options appear and we set it to 1.0 second per frame.
Here is my Gif, which I think has turned out well for a first attempt, and I feel that learning how to make a gif is quite a useful skill and with more interesting artwork than what I have created here in the first instance, an impressive looking moving image could be created, as well as text being incorporated which is something I will consider in my future projects and personal work:
The next thing we looked at was video layers.
The first thing we did was set up the Photoshop document to 'half' HD settings, so 960 pixels by 540 pixels. We also made sure the 'square pixels' option was selected.
We then went to Layer - video layers - new blank video layer.
Which then made the timeline appear like this:
An animation is usually 24 fps, but we did 12 fps instead. To set this up we went to the drop down menu on the timeline and selected 'set timeline frame rate'. We then clicked the cog icon to loop play back.
Here is my work using video layers:
The final thing we looked at was Video Rotoscope.
We set the Photoshop document up to 1280 by 720 first of all, then went to the Layer tab and then Video layers - new video from file, where we chose from a selection of videos of people dancing or skateboarding. Then we changed the frame rate to 12 fps, and created a new blank video layer on which we would draw over the video frames to create a dancing/skateboarding animated person.
Here is what I managed to create within the session:
I felt like a learnt a lot in this session, and found the techniques interesting to try out so I decided to use the skills I learnt in the session and experiment a bit with better artwork.
Here is an experiment I did using the video rotoscoping technique, this time using a video of a ballet dancer dancing to Tchaikovsky's 'Dance of the Sugar Plum Fairy', and as I had more time than in the lesson to really focus on it I drew round the figure of the ballerina properly and tried to make it look good, I think the use of something like a graphics tablet in this instance would produce some good work, but overall I am quite pleased with how I managed to draw the figure of the dancer even though it took me quite a while to do frame after frame (I now feel like I could draw a ballerina in my sleep)
I am happy with the final outcome which can be seen below: