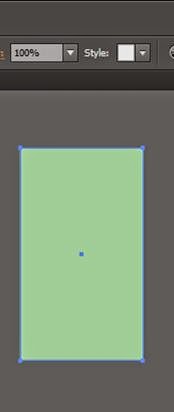When recording the session I wrote down the instructions in a steps format which I will document here with screenshots of my work in Illustrator to show the steps involved.
The first thing we looked at was the Appearance tool/panel:
1) Select ellipse tool
2) 3 pt stroke
3) Anchor point tool - under pen
4) Click top anchor and drag to right to make more pointed
5) Direct selection tool - deselect object
6) Side anchors - hold shift, then use down arrow key to make bottom wider
7) Use handles at the bottom - drag out to meet long handles.
8) Appearance panel - modifies how paths appear
9) Add stroke - (square box icon) - add new stroke - same as top stroke
10) On top stroke change to black and weight 1 pt
11) Fx panel - path - offset path - dialogue box - offset: -5mm - OK
12) Select black - stroke option - dash line
13) Draw a rocket 'foot' with pen tool and add same stroke and appearance options
14) Select foot
15) Rotate tool - hold -reflect tool - hold down alt
16) Select anchor point at the bottom of rocket - will become axis - select - dialogue box - copy
17) Send feet to back - object- arrange - send to back (while selecting both feet)
18) Select rectangle tool - no stroke - fill any colour
19) Click anywhere - options box - 80 mm 40 mm
20) Opacity to 50% from appearance panel
21) Rotate tool - click center - 90% - copy
22) New rectangle tool - fully white - drag to make square over other rectangle
23) Group objects together - cmd + g
24) Object -pattern - make
25) Dialogue box appears - new pattern added to swatches panel - OK
26) Hit 'done'
27) Fill shape with pattern from swatches
28) Double click swatches tool -> dialogue box - 20% uniform . Options: transform pattern - tick box - OK
29) Do same on feet
30) Create porthole - Ellipse tool - 3 strokes, fills, scale these
31) Add shadow to rocket - drag and drop underneath contents
32) Fx panel - stylise - drop shadow
Finished rocket:
The second activity focused on using graded mesh:
1) Create new art board
2) Find pear image
3) Place on to Illustrator on new art board
4) New layer - 'img' - drag pear layer on to this
5) Options on layers box - template
6) Info: Template untouched by outlines
7) New layer 'mesh'
8) Select mesh tool
9) When doing mesh, always start with rectangle
10) Select centre point
11) Arrange handles so white shape molds to pear shape
12) Mesh tool to make more lines
A = anchor points selected
cmd + y = outline mode
i = eyedropper tool, select colour - assigns colour to anchor points - do this to all anchor points
13) Select mesh - object - path - offset path - 1 mm
14) Find a texture to apply to pear a black and white one
15) Send texture to back
16) Select texture - object - transparent image trace
After image trace:
17) Select both texture and path - object - clipping mask
18) Move over pear - bring pear to front if it has gone behind
19) Transparency menu - change from normal to multiply - opacity down
Finished Pear: